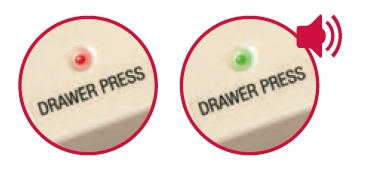Wichtiger Hinweis
Beachten Sie unbedingt die Hinweise und Anweisungen im Handbuch! Es besteht Sachbeschädigungsgefahr und Verletzungsgefahr!
Vorbereitung
Warten Sie, bis die Fotobuchseiten gedruckt werden. Die Seiten sind so angeordnet, dass der Ausdruck für den Einband vorne (Titelseite) oben auf dem Stapel und der Ausdruck für den Einband hinten unten im Stapel liegt.
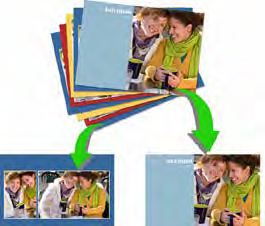
Erstellen des Fotobucheinbands
Ermitteln Sie zunächst die richtige Buchgröße.

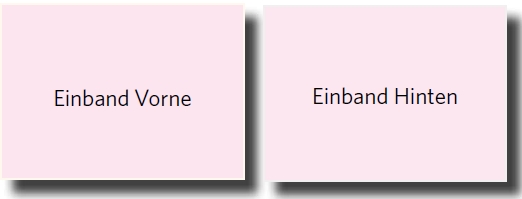
VORISCHT VERWECHSLUNGSGEFAHR: Bevor Sie ein Fotobuch fertigstellen, kontrollieren Sie noch einmal, ob ein Standard-Fotobuch oder ein Custom Cover-Fotobuch vorliegt. Dazu möchten wir Ihnen folgende Tipps geben:
Erkennungsmerkmale Custom Cover-Fotobuch: Das erste und das letzte ausgedruckte Blatt sind kürzer, damit sie auf dem Cover mit dem Casemaker aufgebracht werden können.
-
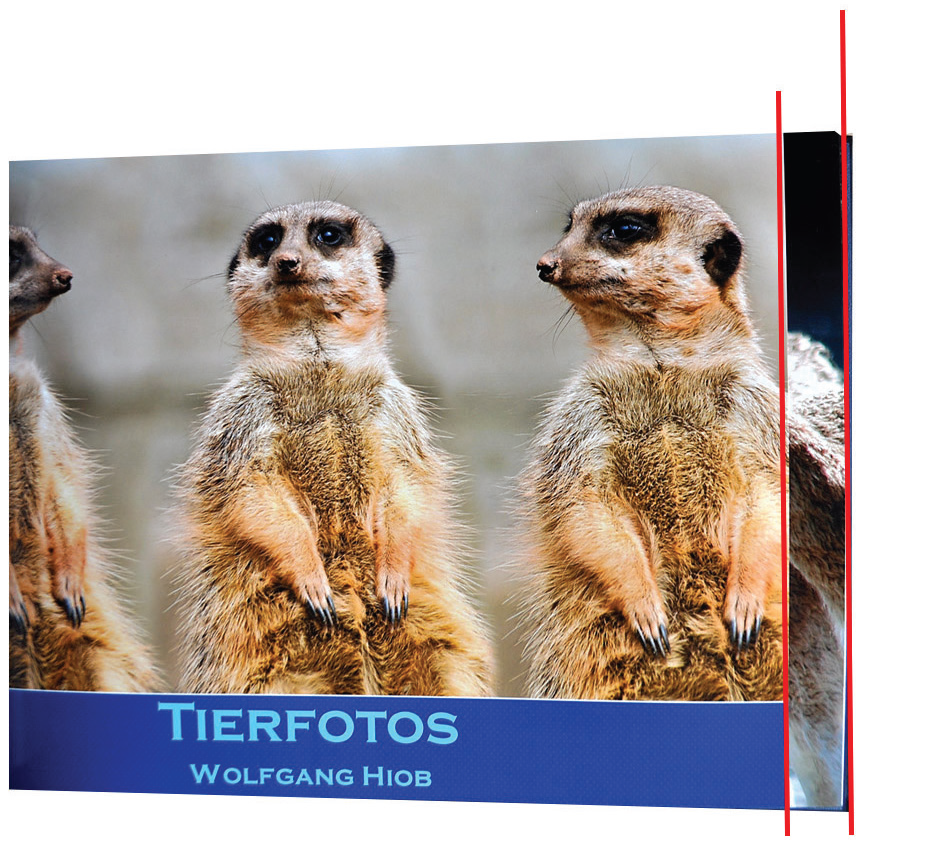
Erstes Blatt kleiner! -
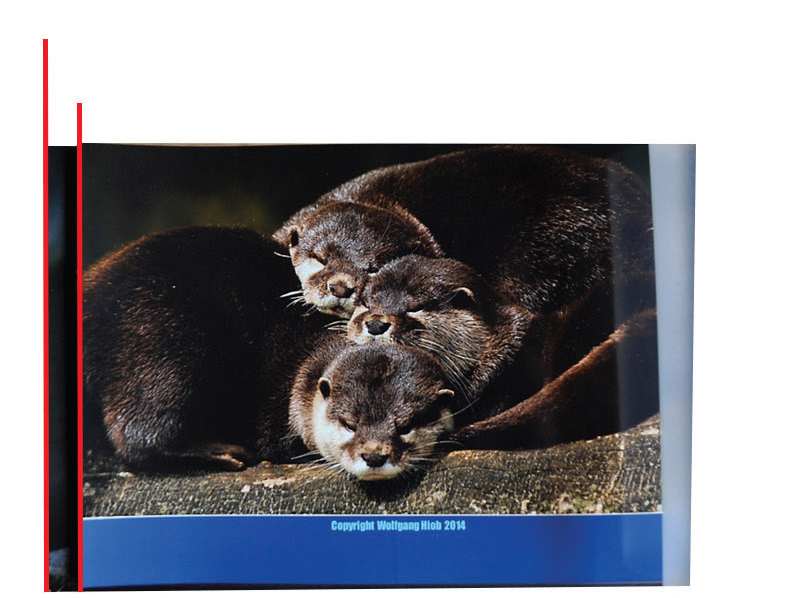
Letztes Blatt kleiner!
Cover: Die Cover für die Custom-Cover Fotobücher sind ohne Passepartout (Fenster)! Die Cover für die Standard Premium Fotobücher sind mit Passepartout.

Standard Premium Fotobücher haben auf dem ersten Blatt ein verkleinertes Bild, das exakt in den Ausschnitt passt. In unserem Bildbeispiel oben, würde nur ein Teil des Bildes im Ausschnitt erscheinen.
-

Erstes Blatt bei Custom Cover-Fotobüchern -

Erstes Blatt bei Standard Premium Fotobüchern
Achten Sie auf die Rückseite! Das saubere Bekleben der Vorder- und Rückseite erfordert ein sorgfältiges konzentriertes Arbeiten. Dazu gehört, dass bevor das Bild auf der Vorder- bzw. Rückseite aufgebracht wird, die Position des Covers noch einmal zu kontrollieren. Versichern Sie sich, dass beide Ausdrucke nicht kopfstehend aufgebracht werden!
Custom Cover fertigstellen:
Folgende Gegenstände bereithalten:
-

InstaPress -

Guide -

Kleberoller -
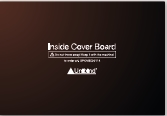
Inside Cover Board
Bekleben des Custom Covers

1
Überprüfen Sie, ob die Insta Press-Maschine betriebsbereit ist.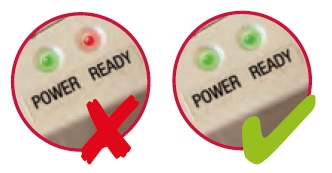

2
Wählen Sie ein Custom Cover aus und bestimmen Sie die Vorderseite. Zur Auswahl stehen Custom Covers in den Farben weiß, blau und pastellfarben. Das blaue Covermaterial ist eine Nuance dicker und benötigt daher eine neue Anlegehilfe (siehe nächstes Bild). Diese neue Anlegehilfe kann auch für das weiße und pastellfarbene Covermaterial benutzt werden. Um Beschädigungen der Cover zu vermeiden, empfiehlt es sich, nur noch die neue Anlegehilfe zu benutzen. Zur Erkennung: Die Anlegehilfe für das blaue Cover hat keine Spitze (siehe nächstes Bild).

3
Positionieren Sie einen Guide auf der Vorderseite des Custom Covers.
4
Bringen Sie mit dem Kleberoller zwei Klebestreifen auf der Rückseite des Bildes an. Bewegen Sie den Kleberoller bitte nur in die angegebene Richtung.
5
Legen Sie das Bild in den Guide, positionieren und fixieren Sie es an der vorgesehenen Stelle. Versichern Sie sich nochmals, dass das Bild auf der Vorderseite richtig positioniert wurde.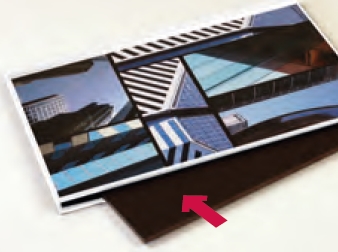
6
Entfernen Sie den Guide und legen Sie das Inside Cover Board (Kartonage) in das Custom Cover hinein.
7
Öffnen Sie das Fach. Heben und legen Sie die flexible braune Deckschicht über den Hebel.
8
Legen Sie das Custom Cover in das Druckfach. Legen Sie die flexible braune Deckschicht über das Buch und schließen Sie das Fach.9
Beim Andrücken des Umschlagbilds muss genügend Druck aufgebracht werden, damit keine Luft zwischen Bild und Cover kommen kann. Ansonsten kann sich das aufgebrachte Bild nach einigen Tagen wellen! Wichtig: Fassen Sie den Hebel des Unibind CaseMakers mit beiden Händen an und drücken Sie diesen soweit nach unten, bis Sie einen Widerstand spüren.
Halten Sie ihn gedrückt, bis die Kontrollleuchte grün leuchtet und ein Signalton ertönt.

10
Lösen Sie den Hebel, öffnen Sie das Schubfach und entnehmen Sie das Buch.
11
Rückseite Custom Cover: Positionieren Sie das Bild auf der Rückseite wie in Schritt 3-6 oben beschrieben. Überprüfen Sie ob das Bild an der richtigen Position fixiert ist. Verbinden Sie das Bild mit dem Cover wie in Schritt 8-11 beschrieben.